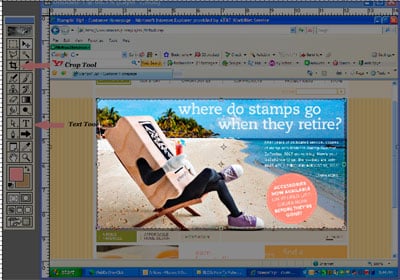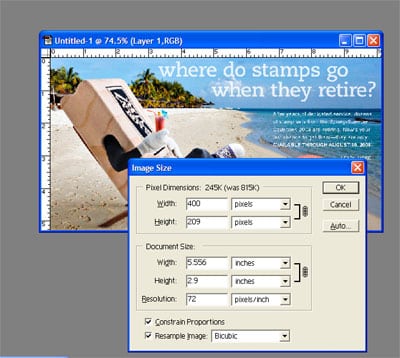Whether you are creating a sidebar item for Typepad or Blogger, first you have to create the image you want to use (for example, a small picture of the beach scene for retiring stampsets).
This is what I do in Photoshop 6.0 (and 7.0):
- First, while visiting the customer Stampin’ Up! website, do a Print Screen (Prnt Scrn) on a Windows computer. I’m not sure how to do a print screen with a Mac. What that does is copy the screen image to the Clipboard (as though you did a Copy).
- Then I open Adobe Photoshop (I have version 6.0 and 7.0 — older versions which are fine for what I use them for), File->New, keep the defaults, and a new window/file opens. Then I go to the Edit Menu and choose Paste. The entire screen image now appears in the new file.
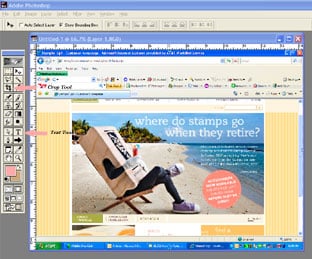
- Then I use the Crop tool to select only the part of the image I need (hit Enter to apply the crop). Now the image is much smaller.
Result after the Crop:
- Then I reduce the Image Size (Image Menu->Image Size) to a max of 400 pixels on whichever side is the longest. In this case, I would set the width to 400 pixels.
- Then use the Text tool to add the Copyright Stampin’ Up! text to the image (since it is not my image but Stampin’ Up!’s). When you use the Text tool it automatically adds a new "layer" to your file.
- Then from the Layers Menu (Window->Show Layers), I click the Layer Menu (top, right corner of the Layers window, a small arrow) and choose Flatten Image (this merges the text onto the picture image — now only one layer appears in the Layers box).
- Then I do a File->Save for Web and choose JPEG Medium and save it to my computer to later load to my blog.
NOTE: You can use another photo editing software and basically do the same thing (however, I am not really familiar with many other types and can’t give you step by step instructions for them, but I’m sure they are very similar). Most have a Crop tool (to crop or Trim your image). Most have a Text tool to add text to your image. And I’m sure most allow you to save it as a JPEG/JPG and reduce the image size (pixels). If you tell me what software you are using, I can research it on the web and try and get online instructions for you (again since I may not have personal experience using other programs, other than Photoshop).
Now, to add this new image to your sidebar! Follow these instructions for Blogger: https://www.blogsbyheather.com/2008/08/blogger-adding.html
Hope this helps!