Lots of us use Blogger for our blogs, including me (my personal stamping blog, where this "Blogs By Heather" blog is a TypePad blog). I like using them both, as well as WordPress too so I can offer you and my customers help, blog setup and design services.
Anyway….Blogger got a new makeover and I think you're going to enjoy it! It took me by surprise as I'm so used to the "old Blogger", but the new look is very clean and just as easy to navigate as the old one.
New Features You're Sure To Love
One of the features you will love is the new Dashboard and how you can quickly get to Pages. With Blogger (and TypePad), "Pages" was always hidden in the Posts area (Edit Posts, Edit Pages and then you'd see the list of pages). Now, you can click on Pages right from the Dashboard and quickly edit or view your custom pages in Blogger.
In addition, you can Create a New Post quickly from within any screen by clicking the first button shown in this snapshot; view a list of posts by clicking the 2nd button; or click to View Blog.
When you are in the post editing or creating a new post, the screen is now much wider for viewing your post and previewing your post; also notice the Settings are now located on the right side (similar to TypePad and WordPress's layout). Please not the Compose/HTML tabs are now on the Left of the post editor.
Click here to read the Blogger Buzz on Blogger's new look!
Let's get started!
When you login to your Blogger blog next, you will see this pop-up informing you of the new fast, modern, clean interface. If you want to try it after reading and viewing all the snapshots in this article, click Try It Now.

Once you click the Try It Now button, you will come to this screen where you will see your lists of blogs, and the Reading pane below.
Dashboard
In this example, I selected my Hand Stamped By Heather blog. Upon clicking it I was brought to the new Dashboard…check this out! This is very similar to the WordPress Dashboard layout (with the menu/Dashboard on the left side). WordPress has more options, but Blogger now has the same look 😀
The first screen to appear and which is highlighted on the left side, is Overview. On this page of the Dashboard it gives you an overall summary of your blog – it's page views, reading list, blogger guide (help files), how many posts, how many comments are waiting for approval and so on. It's a quick snapshot of your blog's activity.
Let's continue down the sidebar and click Posts.
Posts
Notice on the left under Posts there is an indented list where you can quickly filter between All, Drafts and those Published. You can quickly view your list and click on the post you want to edit for example.
Pages
Clicking on Pages from the left sidebar to view all of your pages (in draft or published).
Comments
Next, we have Comments. You can quickly view them all here and mark which to then Delete or mark as Spam.
Stats
On the next screen under Stats, you again see your PageViews and graph, but even which posts are generating the most page views! Addtionally, you can see your traffic sources, other sites linking to yours or referring traffic, as well as your demographic audience!
NOTE: I have used the FeedJit widget to view where blog visitors are coming from – that's a cool, realtime gadget as well to put in your sidebar. Click here to learn how!
Earnings
Interesting in making money using your blog? You can install Google Adsense. My only problem with that is that McAfee Site Advisor will list your site with a warning (yellow) instead of a safe site to go to (green). I highly recommend this free program for your searching to reduce the amount of spam sites you may visit but more so to see how your site is listed. Click here to learn more and download Site Advisor free (for FireFox and Internet Explorer, Mac and PC).
Anyway, because with Google Adsense installed my site was flagged "yellow", I removed it and now am "green" – got the green checkmark to indicate a "safe" site 😀
Here is the snapshot of the Earnings screen and where to install Google Adsense.
Layout
To view your blog's layout, click Layout. You can quickly go to the Template Designer or drag, drop, rearrange or add new gadgets just like you've always done.
Templates
To modify the template you have on your blog, click Template and you can select and preview new templates, or choose to Customize them as well.
Make sure to choose a template for your Mobile view!
Where did Edit HTML go?
It is here but under Templates. Look at your Live on Blog (current) theme. Under it you will see the Edit HTML button!
Settings
Last but not least is Settings. In Settings, be sure to add a Title and Description and use your keywords! You should also modify your Meta Tags and Title tag improve SEO. However, unlike TypePad and WordPress there is no place to do that in Settings. To do it in Blogger, go to the Edit HTML area (Design->Edit HTML in the old Blogger interface) and then find and modify the Title tag and then add the META tags – view this tutorial to help. To view more SEO tips for any blog platform, click here. I have also used Google Adwords, Google Places, Google Webmaster, Facebook Ads and a Search Engine Submission service called www.EnterURL.com. My new book, Creative Blogging, discusses many of the Google applications including Google Analytics! Many are also discussed in my first book focused on just Blogger, Beginning Google Blogger.
If you need to map a domain the Publishing setting is now right here on this main Settings screen.

In addition, you can also modify your generic blog settings – how many posts to show, post formatting, permissions, and more.
I hope you enjoyed this review of Blogger's new makeover!
Happy blogging and have a great weekend!
Heather Wright-Porto
www.BlogsByHeather.com


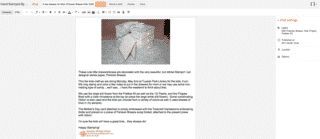


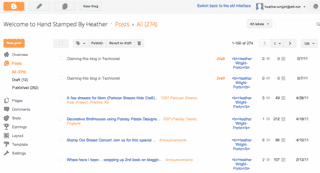
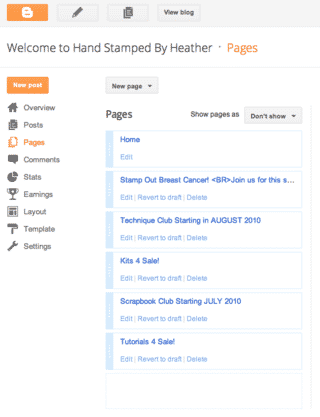


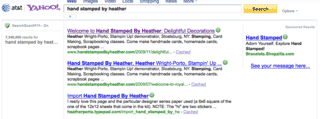



hi do yu know how “pages” work? i want put many posts in the same page but i don’t know how do it… is that possible? the ideia is create one page like “notices” and inside that page posts notices when i want like we do in the main page.