
While working with a customer using the FREE WordPress.com and domain mapping, she wanted an email address <her name>@<her domain>.com. This is a very popular option and desire people want, and normally when purchasing a name thru Go Daddy or Blogs By Heather Domains, as well as other domain companies, you get a free email account with that domain name purchase!
With purchasing a domain from WordPress, changing the nameservers to perform domain mapping, the instructions for setting up the free email account were quite complex. Therefore I wanted to share it with you!
Okay, so here we go.
You can follow this article (Domain Mapping: Setting up an Email with Google Apps); it is what I started with, and then continued here with Getting Started with Google Apps.
- Go to Google Apps.
- Then click on the Getting Started button.
- Then you will come to this form where you need to enter your domain address and then submit to continue.
- The entire form must be completed before clicking at the bottom to Create an Account.
Click image to view it enlarged.
- Once your account is created you will be asked how you'd like to setup Google Apps. Click on Express!
Next, you will come to the Setup panel and be guided through the process, the most important being the Email for this tutorial.
This is the easiest setp of the entire process, click on to use Google Servers and click Next.
Now comes the tricky stuff.
- Go back to WordPress, then the Dashboard, then Store, then Domains.
- To the right of your domain name which is mapped, click on the blue text link Edit DNS.
- Then there is a large text box where you can edit DNS records — see my code below (and note the highlighted line).
- As part of the next step, Google Apps will give you a set of MX records that need to be added. However, I had to manually add the highlighted TXT line of code you see below.
- For mine to work, I had to enter this format. Yours will be very similar if not the same.
- Enter it all in and then click to Save DNS Records.
- In WordPress you will see it saved.
MX 5 ALT1.ASPMX.L.GOOGLE.COM.
MX 5 ALT2.ASPMX.L.GOOGLE.COM.
MX 1 ASPMX.L.GOOGLE.COM.
MX 10 ASPMX2.GOOGLEMAIL.COM.
MX 10 ASPMX3.GOOGLEMAIL.COM.
TXT v=spf1 include:aspmx.googlemail.com ~all
- Then go back to Google Apps and when Google Apps finishes updating your MX records you will get this message. You may have to refresh your screen or go back a step and then click Next again for it to refresh and show you updated the DNS (MX) Records.
- That was the hardest part, so continue with clicking Next. You will then get your URL to check your email online.
- You can then click Next to continue the setup with Google Calendar and Google Docs and training and to get instructions on how to link up your email server/account with your Android, iPhone, Blackberry, etc. Cool!
Google Apps Verification – a MUST!
- However, in the end you will get an EMAIL telling you about verifying your Google Apps account. You CANNOT use your new email setup until you do the VERIFICATION!
- When you go to Verification it will want you to upload a file to your WordPress site, however click Alternate Method and you can modify a CNAME record or in my case a TXT line of code to add to the DNS Records.
- So I went back into WordPress, Dashboad, Store, Domains, Edit DNS, and added a line of text to the large text box under the other code previously added.
TXT google-site-verification=<your key will be here>
- Then click on Save DNS Records button again.
- In Google Apps it will tell you your account is verified.
NOW you can use your new FREE email account associated with your domain (the one you have mapped currently to your WordPress.com site).
You will go to the URL Google Apps provided you to check your email online, and enter your email and password you did in the beginning of this exercise when setting up your Google Apps account.
Let me know if you get stuck! This wasn't an easy one (LOL).
Happy Blogging!
Heather Wright-Porto
www.BlogsByHeather.com
What's Next
More Pinterest articles/tutorials coming up – How to invite, what to do when you're invited, how to setup pin boards, how to pin, how to follow people and more! Also, how to use the new TypePad Image Editor, Constant Contact's new Image Editor and new PayPal button option, and much more! Need a tutorial on something…let me know!

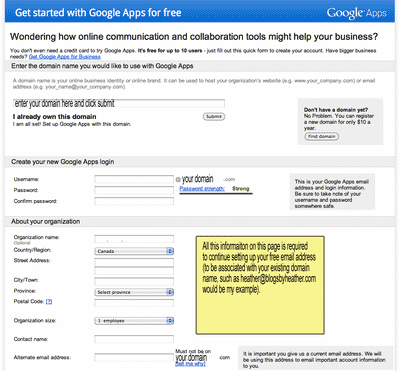




It is possible to map several domain names or subdomains to a single blog. In this case you’ll need to choose one domain as the primary
Thank you for this tutorial!! BIG HELP! 🙂
One quick question, do I need to create a NEW gmail address for this to connect with google apps, so as not to interfere with my personal gmail?
Thank you!
I have started using wordpress after I have already previously verify my google apps account. The method above does not work. Do you have to verify again?