
In WordPress.com (free site), you cannot install Google Analytics due to the JavaScript and security restrictions in the free version. But you CAN still TRACK TRAFFIC using Google Webmaster Tools. And that you CAN install!
Google Webmaster Tools is another great free tool whose purpose is to help you improve your site’s ranking in search results. It also offers detailed reports on your blog page’s visibility on Google. I discuss the various types of reports in my Creative Blogging book – such as the number of search queries that returned your site in search results over the last 30 days and how many clicks it received, or a list of external sites linking to yours, or a list of the most significant keywords found on your site.
In this tutorial I discuss it for WordPress.com sites, but it can be installed on Blogger and TypePad as well as explained and detailed in my book. However, the key difference is in the verification step and the method used, all other instructions are pretty much the same.
Set Up and Install Google Webmaster Tools for WordPress.com
- Visit www.google.com/webmasters/tools.
- You will need to login with a Google Account. You may already have a Google account if you use services like Feedburner, GMail, Google Calendar, Google Docs, Blogger. Otherwise, you can create one.
if you need to create one, click the red "Sign Up" button in the upper right area of the Google Webmaster Tools screen.
- When at the Google Webmaster Tools main page, click the Add Site (red button).
- If you have not setup a site yet, your screen will not yet shown your domain like mine snapshot below. Continue to Add Site.
- If you have a site listed (maybe you tried setting it up in the past or already knows your google account site) and it is not verified, you will see it listed like below but have a black/white tag on the picture "Not Verified" and you will see a blue text link "Verify This Site". Skip the Add Site and go to the next step of verification.
- Then enter in your site's URL and click Continue.
- Then you will come to a verification type of page shown below. Since it's a free WordPress site (and even those using Blogger or TypePad) you don't have access to your site's "server", so you need to click on Alternate Methods.
- Select the first option (Add a Meta Tag to your site's home page) even though you wil not be adding HTML code. Instead, select the characters in the content='…..' area, you will see where I have blurred mine below. Select those characters and Copy.
- Next, you need to go into your WordPress.com account, Dashboard, Tools.
- In Tools, you will see a box for Google WebMaster Tools.
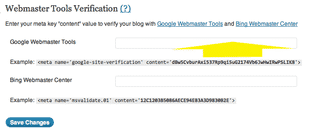
- You will paste in the characters in that text box (highlighted area above).
- Click Save Changes.
- Then go back to Google Webmaster Tools and click on the red Verify button.
- After the site is verified, you will be brought to the Dashboard.
- You will see graphs that will begin to populate. Don't worry…they will begin to populate. You just installed the tool…give it some time but be sure to come back in soon to check out your stats.
- On the left is a menu, that is where you can gather more information. I would highly suggest you go to Traffic and Optimization and learn what people are searching on your site, the clicks, and how to improve your site.
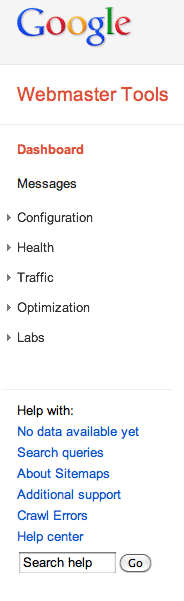
- For more information on Webmaster Tools and how to use it for your site, purchase my book, Creative Blogging. Enjoy!
Remember you can always go back or login here: www.google.com/webmasters/tools. That would be the main screen (Home). Then you would click on your site's name to open t the Dashboard for that site and continue to analyze your data.
- Click here to learn more with Google Webmaster Tools.
- Clich here to go to the Traffic help directly.
- Click here to go to the Optimization help area.
In addition to Google Analytics
It is an additional tool and different from Google Analytics and can be installed in addition to. However, WordPress.com users cannot use Google Analytics and the reason for this special tutorial.
I already wrote the tutorial on How to Install Google Analytics with Blogger. And this tutorial was for WordPress.com users. So I'm still working on the Google Analytics for TypePad users 😀
Happy Blogging,
Heather 😀


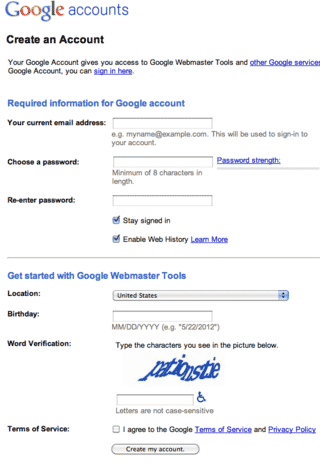
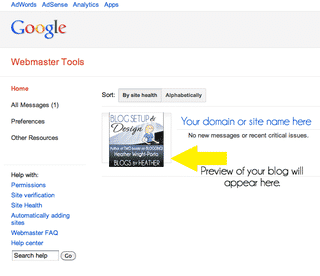

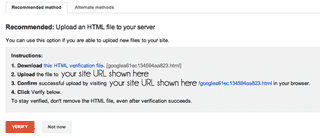


Thanks Heather! You made this quick and easy!